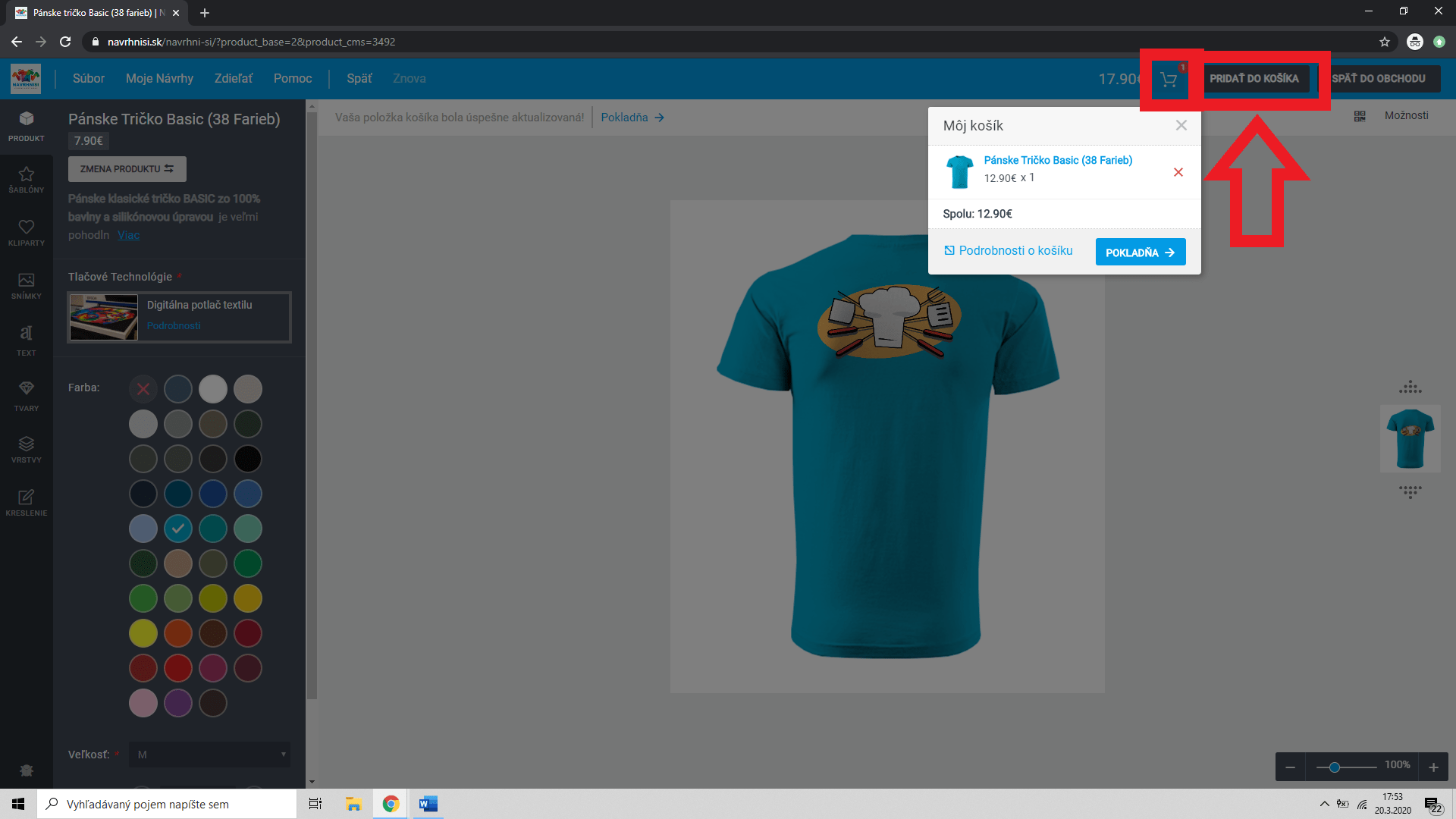Navrhni si produkt krok za krokom
1) Pri každom produkte, ktorý si práve prehliadaš, je na pravej strane link NAVRHNÚŤ A OBJEDNAŤ na náš creator, v ktorom si vybraný produk dotvoríš. Po jeho stlačení, sa dostaneš priamo na miesto tvorenia.
Video návod:
Foto návod:
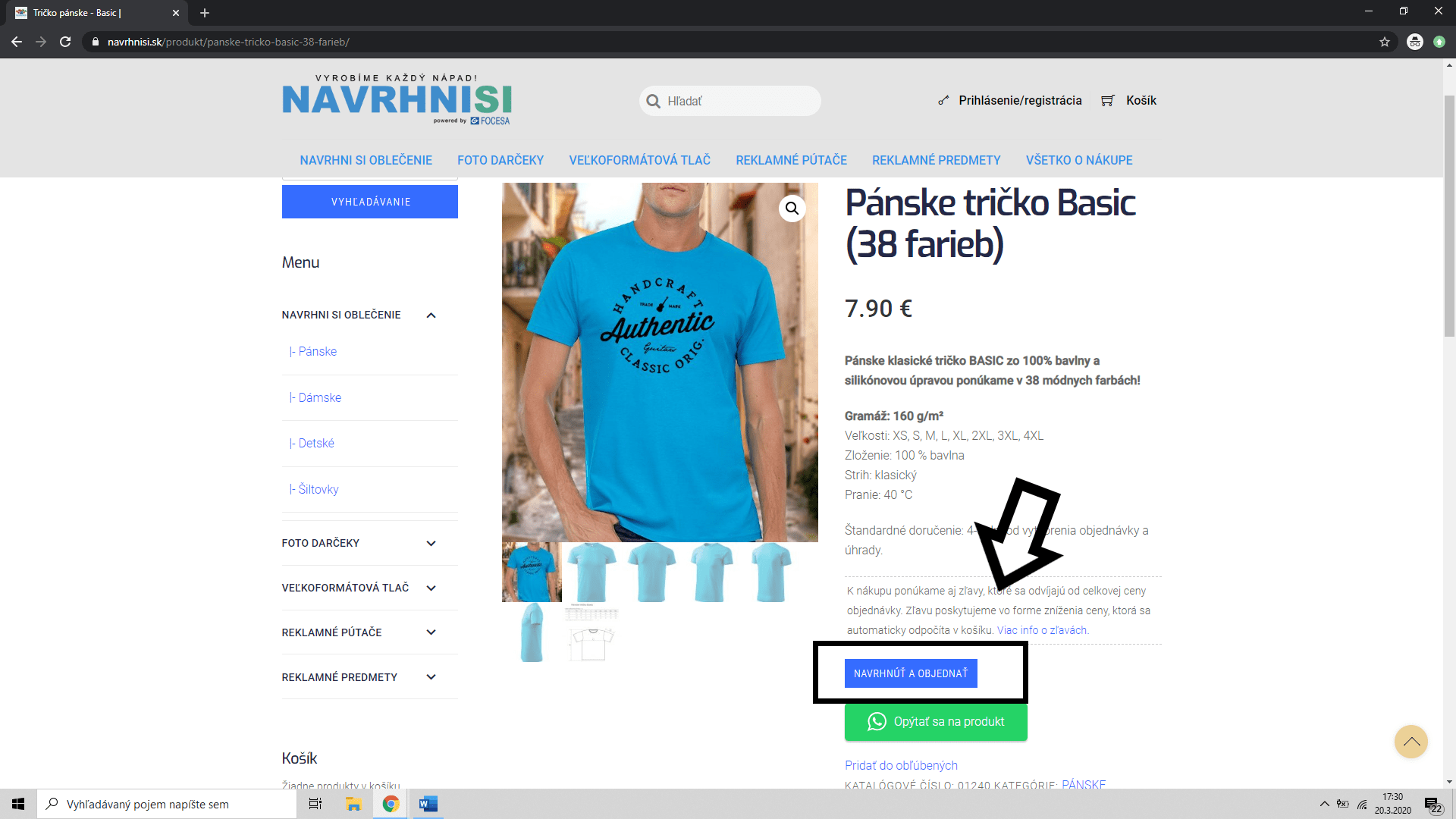
2) Po otvorení creatora sa ti zobrazí tebou vybraný produkt. Na ľavej strane sa nachádza nástrojová lišta. Prednastavená je ikona PRODUKT, ktorá ti otvára ďalšie možnosti nastavenia, ako je FARBA produktu, VEĽKOSŤ či MNOŽSTVO.
FARBU si volíš kliknutím na tebou vybranú farbu spomedzi ponúknutej palety farieb.
Pri výbere VEĽKOSTI si jednoducho otvor okno pomocou šípky, ktoré ti zobrazí jednotlivé veľkosti.
V ikone MNOŽSTVO si prostredníctvom znamienok + a – vieš nastaviť počet kusov. Ten si môžeš dodatočne zmeniť aj v košíku.
Video návod:
Foto návod:
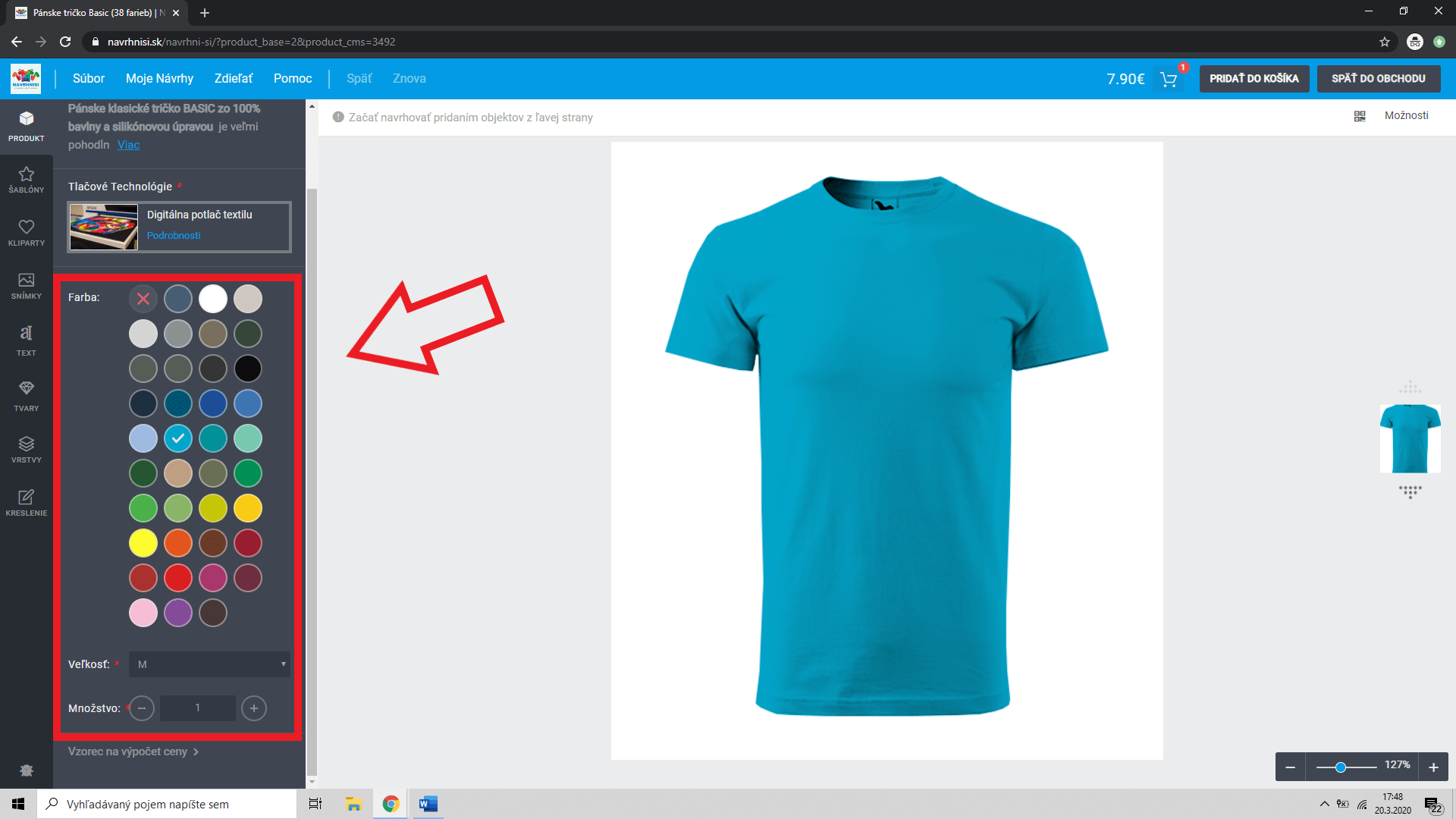
3) Nachádza sa tu aj tlačítko ZMENA PRODUKTU, ktorý ti umožňuje zmeniť vybraný produkt na akýkoľvek iný.
Video návod:
Foto návod:
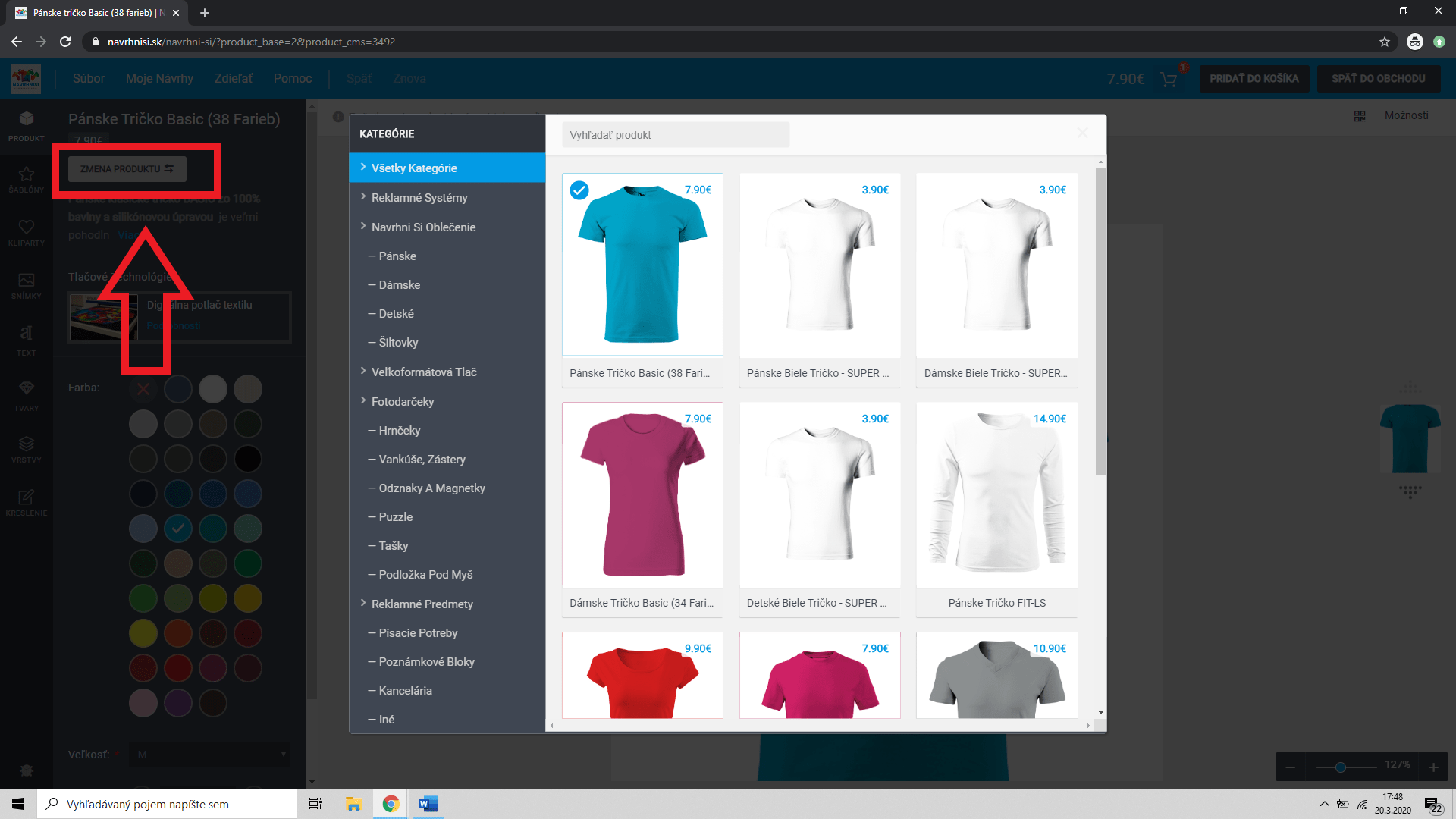
4) Ikona VZOREC NA VÝPOČET CENY ti poslúži na výpočet celkovej sumy produktu s potlačou. Pozor! Percentuálne zľavy, ktoré ponúkame pri nákupe nad určitú sumu, sa budú zobrazovať až v košíku.
Video návod:
Foto návod:
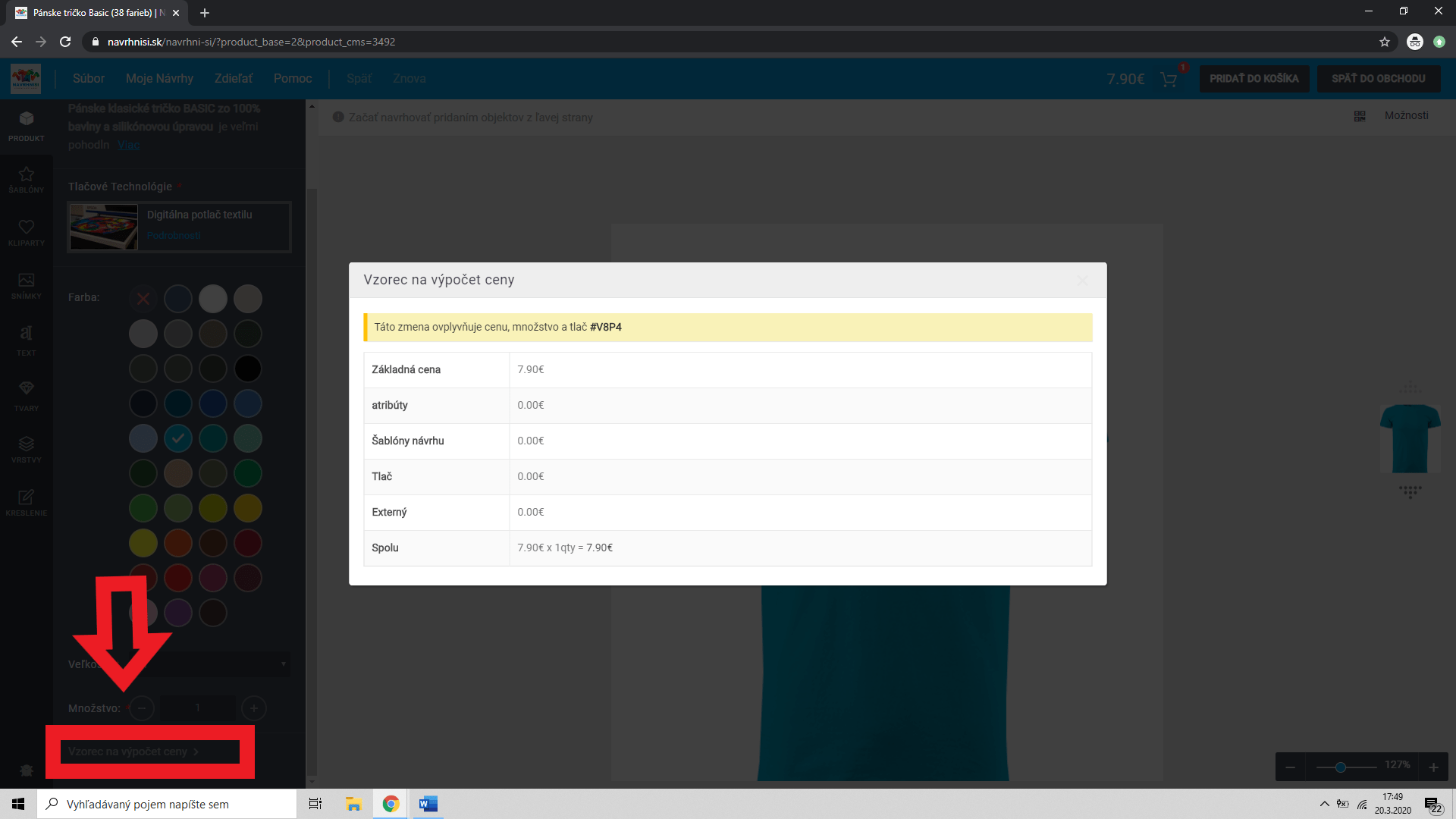
5) Lišta na ľavej strane má aj ďalšie funkcie, ktoré sa týkajú samotného návrhu potlače.
Video návod:
Foto návod:
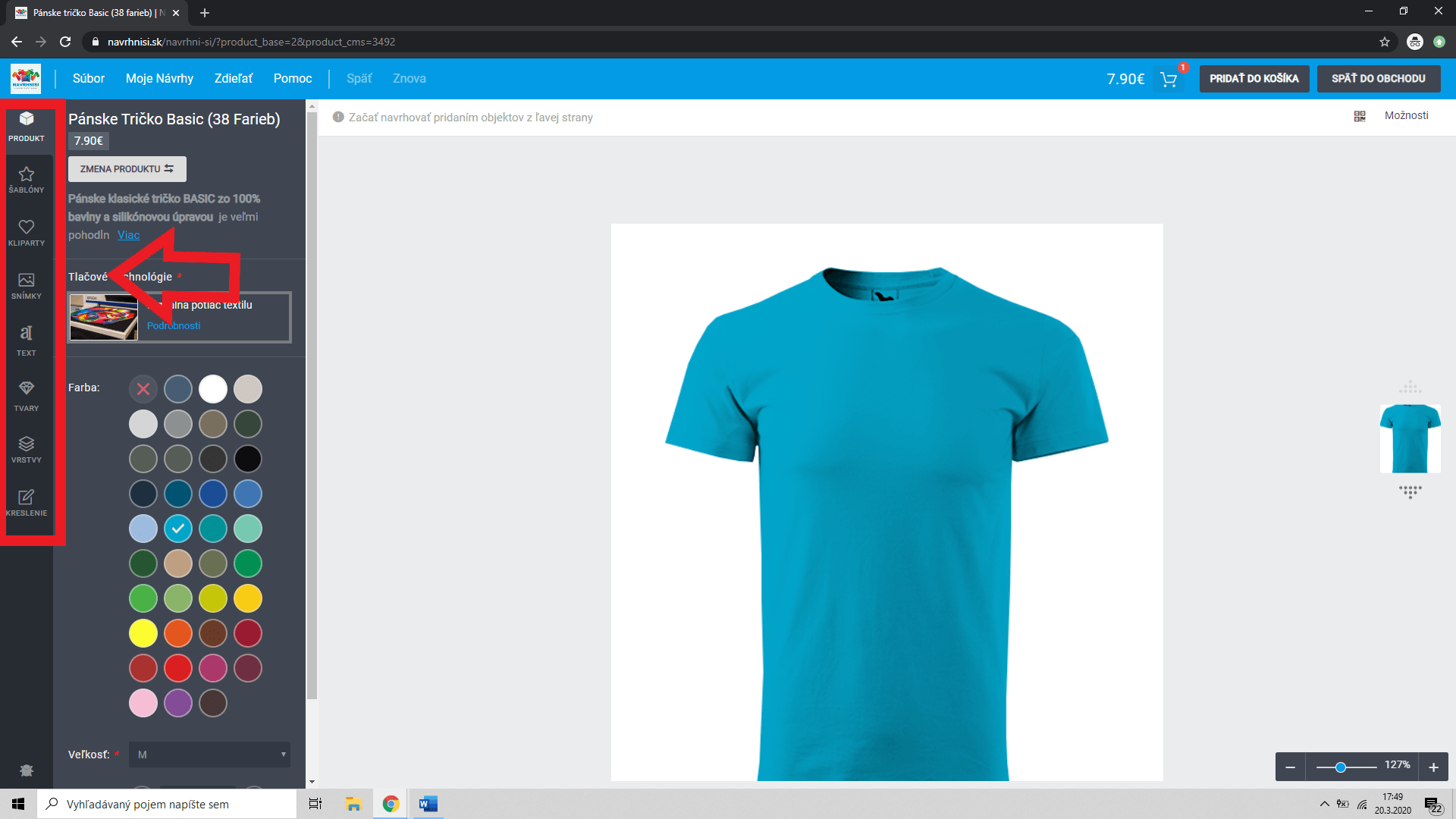
6) Ikona ŠABLÓNY ti ponúka množstvo šablón. Pri rozkliknutí okna BEZPLATNÉ POLOŽKY, si môžeš vybrať ikony z konkrétnych kategórii.
Video návod:
Foto návod:
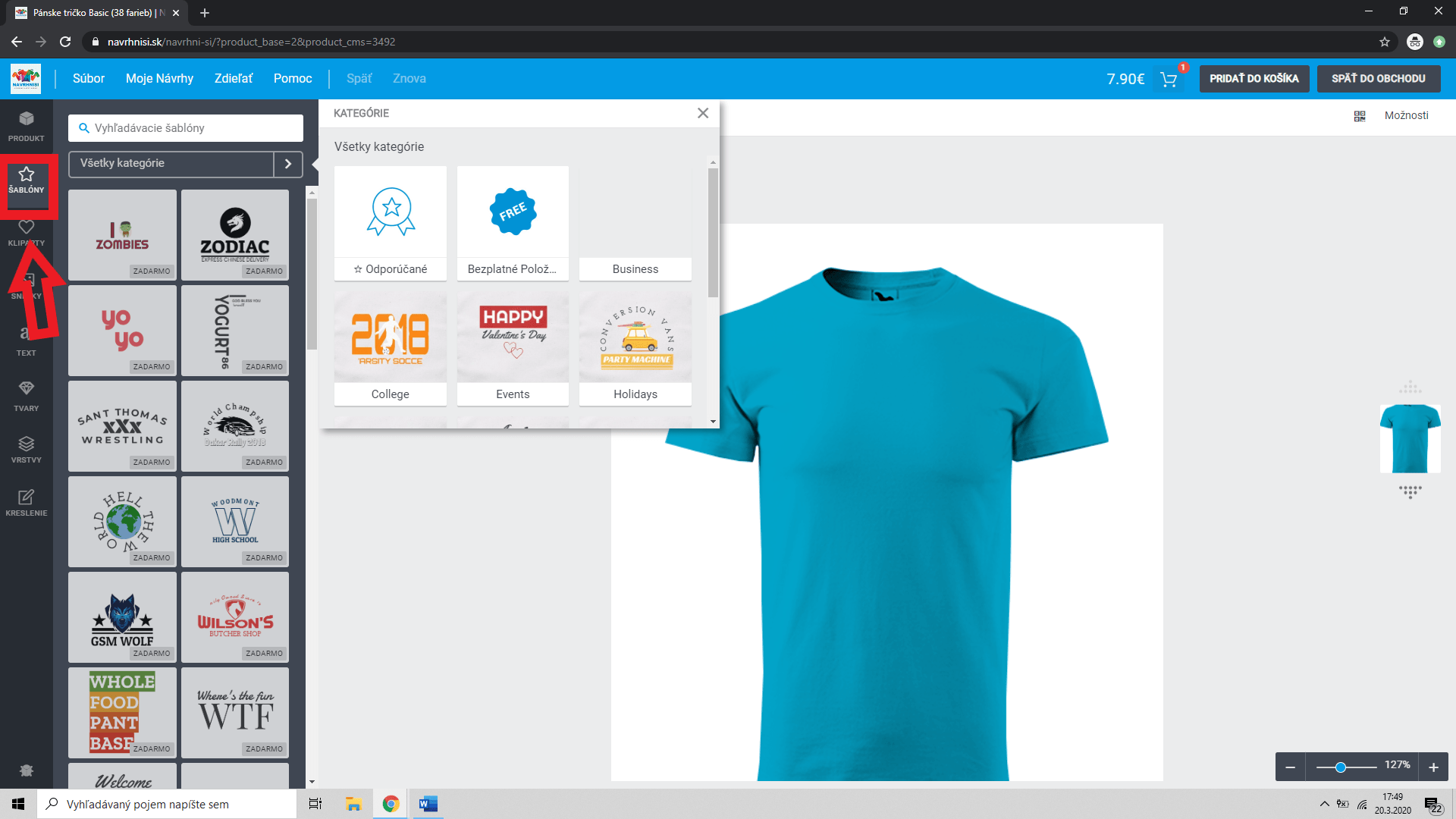
7) Ikona KLIPARTY ti dáva opäť na výber z veľkého počtu klipartov. Okno VŠETKY KATEGÓRIE ti umožňuje výber klipartu z konkrétnej kategórie.
Video návod:
Foto návod:
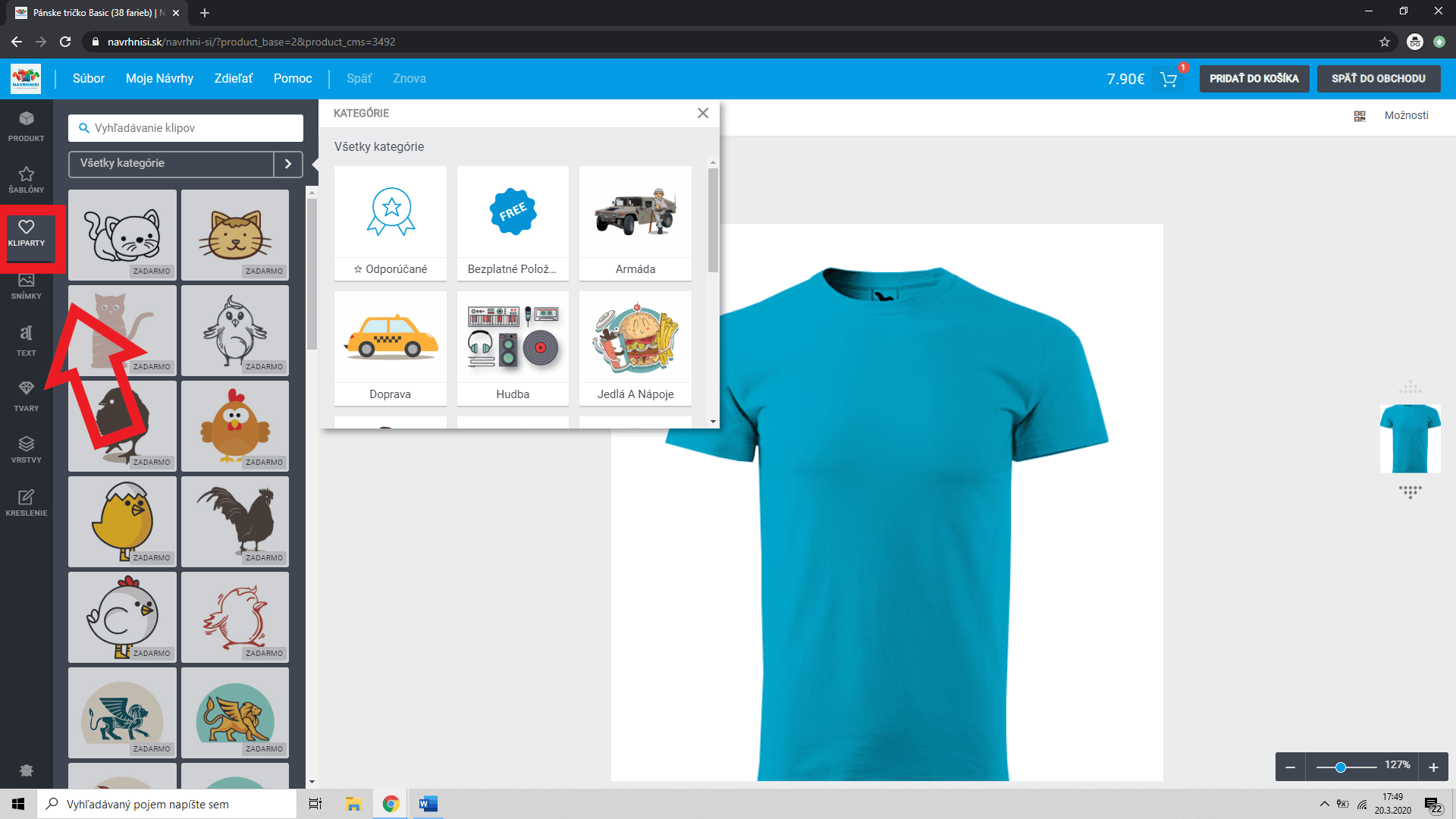
8) Ikona SNÍMKY slúži na vloženie fotografie. Fotografiu si môžeš stiahnuť zo svojho počítača, po navolení okna PRIDANIA a následne klikom na okno KLIKNITE SEM ALEBO PRESUŇTE OBRÁZKY. Okno ZDROJE je ďalšou možnosťou na výber zdroja, z ktorého môžeš stiahnuť fotografiu. V okne SEARCH si vyber možnosť Pixabay (automaticky sa ti zobrazia fotografie), Facebook (prihlás sa na svoj účet a vyber si fotografiu) alebo Instagram (prihlás sa…).
Video návod:
Foto návod:
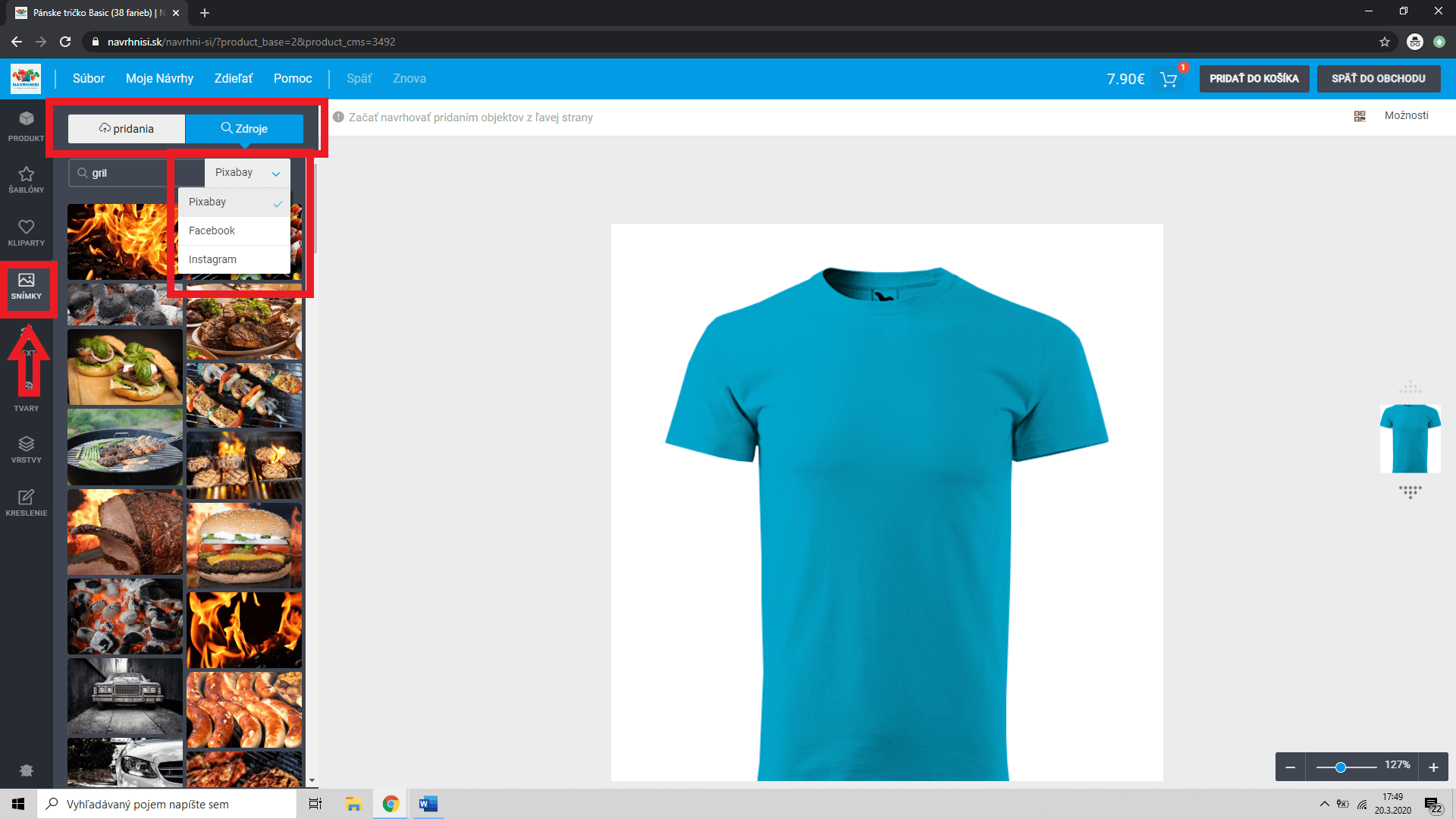
9) Pri výbere konkrétnej šablóny, klipartu alebo snímku postupuješ rovnako. Pretiahni tebou vybraný obrázok na produkt, ktorý chceš dať potlačiť. Na produkte sa ti zobrazí prerušovanou čiarou potlačiteľné miesto, do ktorého je potrebné daný obrázok vložiť. Po jeho vložení máš možnosť obrázok prispôsobiť na predlohe daného produktu. Tlačidlo „X“ slúži na zmazanie obrázka. Funkciou tlačidla „šípka“ je otáčanie obrázka. Tlačidlom „obojsmerná šípka“ si môžeš ľubovoľne transformovať obrázok, t.j. zväčšiť ho či zmenšiť. Tlačidlo „dva štvorce“ má za úlohu duplikovať obrázok. Obrázok je možné aj natiahnuť do šírky aj výšky prostredníctvom 4 bodiek, ktoré sa nachádzajú vždy v strede príslušnej strany obrázka. Pozor! Týmto tlačidlom deformuješ obrázok. Ak chceš zachovať rovnaký pomer strán, použi tlačidlo „dvojitá šípka“.
Video návod:
Foto návod:
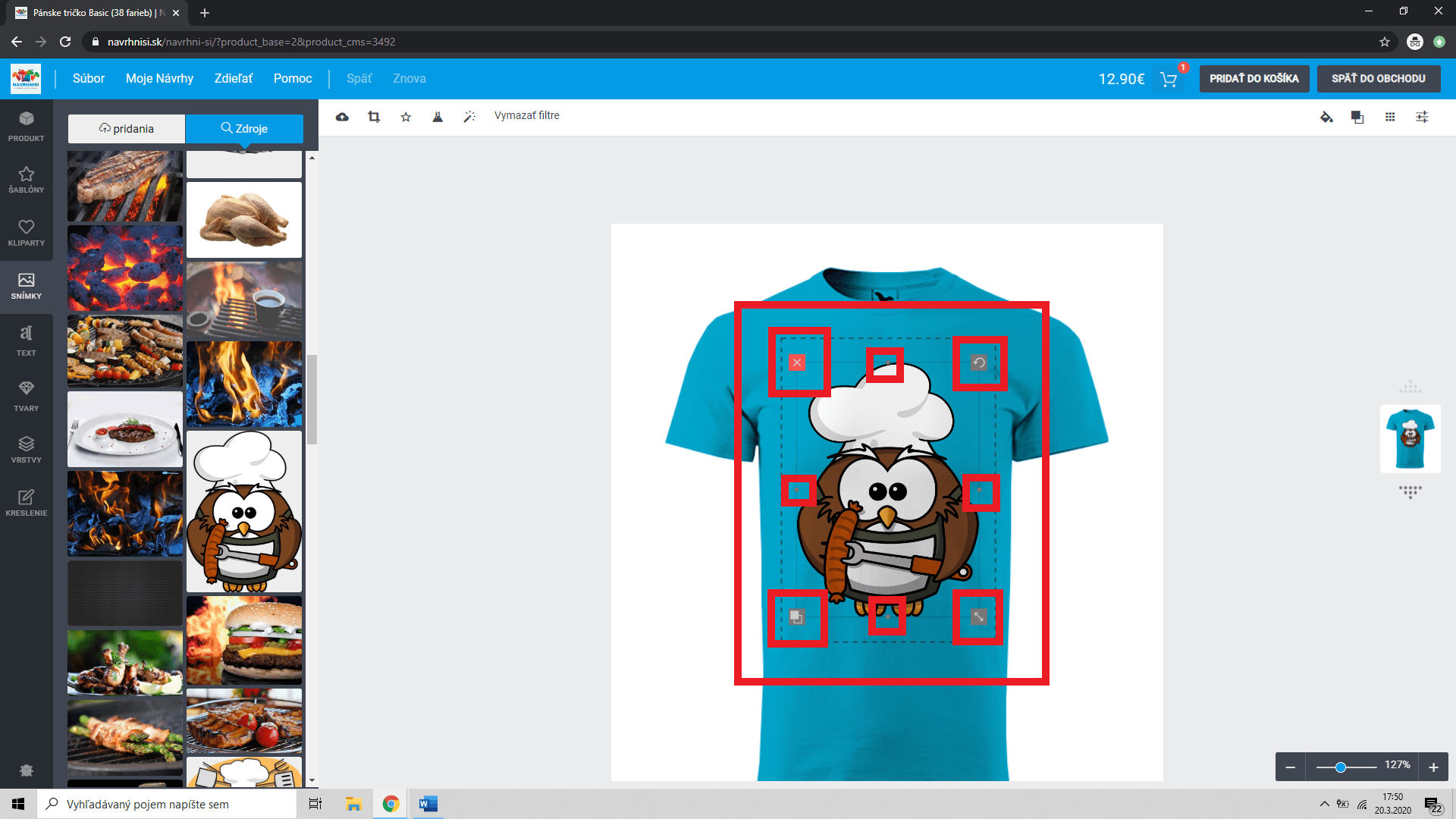
10) Podobne postupuješ aj pri umiestňovaní textu na produkt. Zvoľ si ikonu TEXT. Kliknutím alebo potiahnutím môžeš pridať text, ktorý ti znázorňuje určitý typ písma. Po jeho umiestnení na predlohu produktu, sa ti otvorí horná lišta, ktorá ti ponúka ďalšie možnosti v transformácii textu, ako je Tvar písma, Úprava textu, Textové efekty, Zarovnanie textu, Veľké a malé písmená, Tučné písmo, Kurzíva, Podčiarknutý text.
Video návod:
Foto návod:
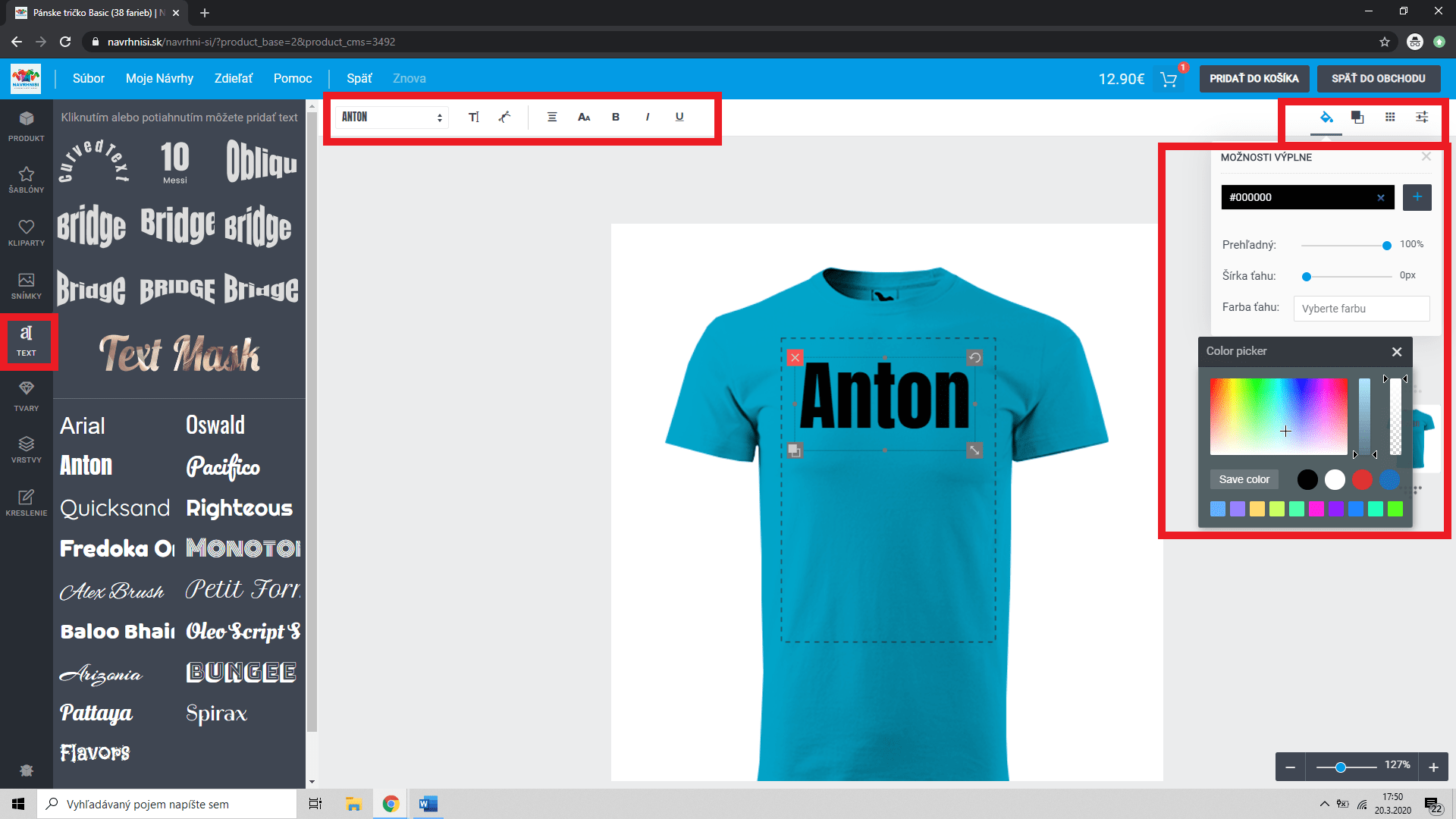
11) Ikona TVARY obsahuje množstvo tvarov. Stačí na jeden z nich kliknúť a daný tvar sa objaví na produkte. Možná je jeho ľubovoľná transformácia, zmena farby (na hornej lište) alebo úprava v Pokročilom editore SVG (tlačidlo „čarovná palička“ na hornej lište), kde si môžeš zvýrazniť obrysy a zmeniť farbu obrysu a výplne osobitne.
Video návod:
Foto návod:
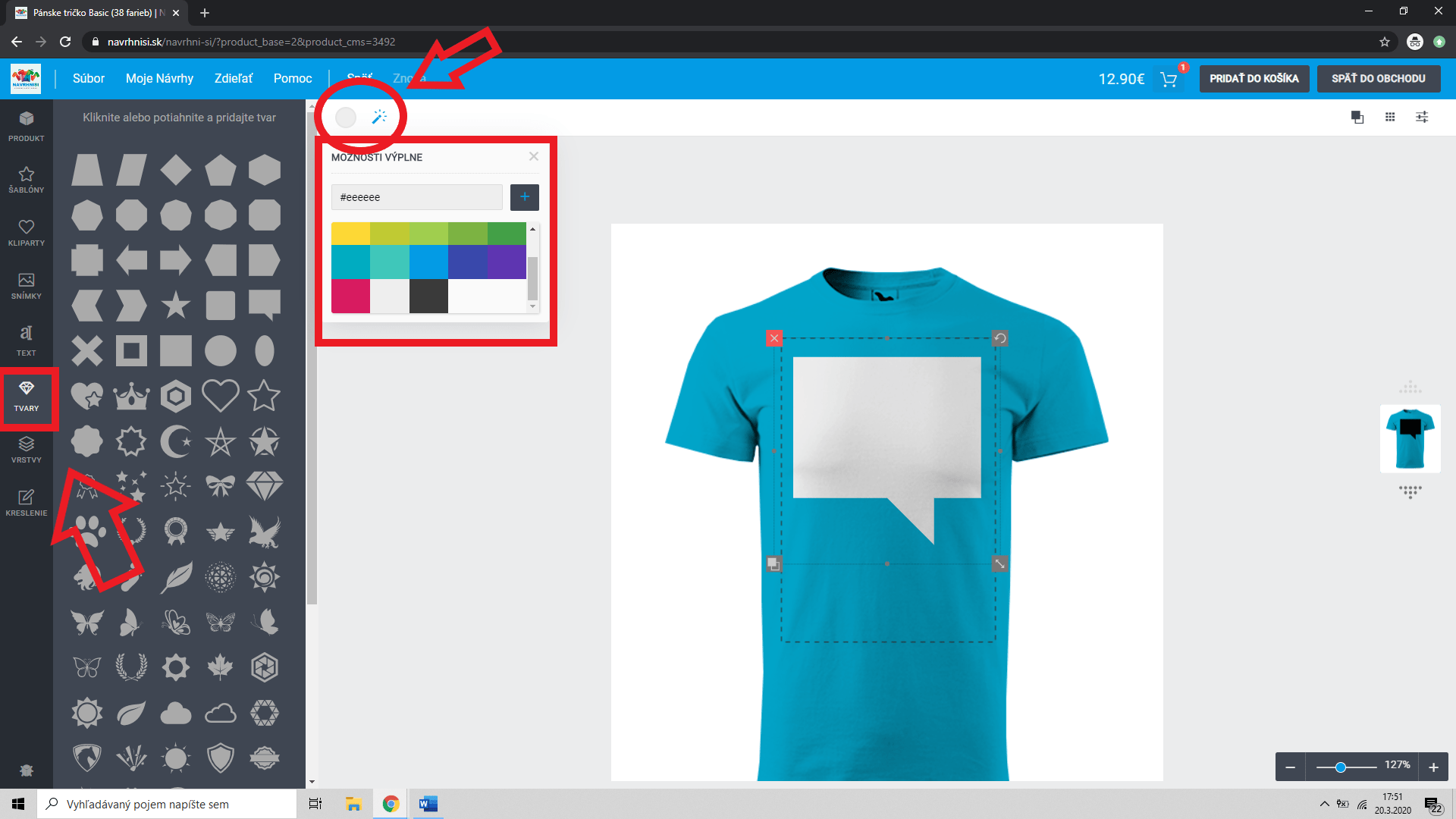
12) Po výbere ikony VRSTVY si môžeš zmeniť poradie jednotlivých vrstiev, ich viditeľnosť, použiť zámok alebo ju odstrániť.
Video návod:
Foto návod:
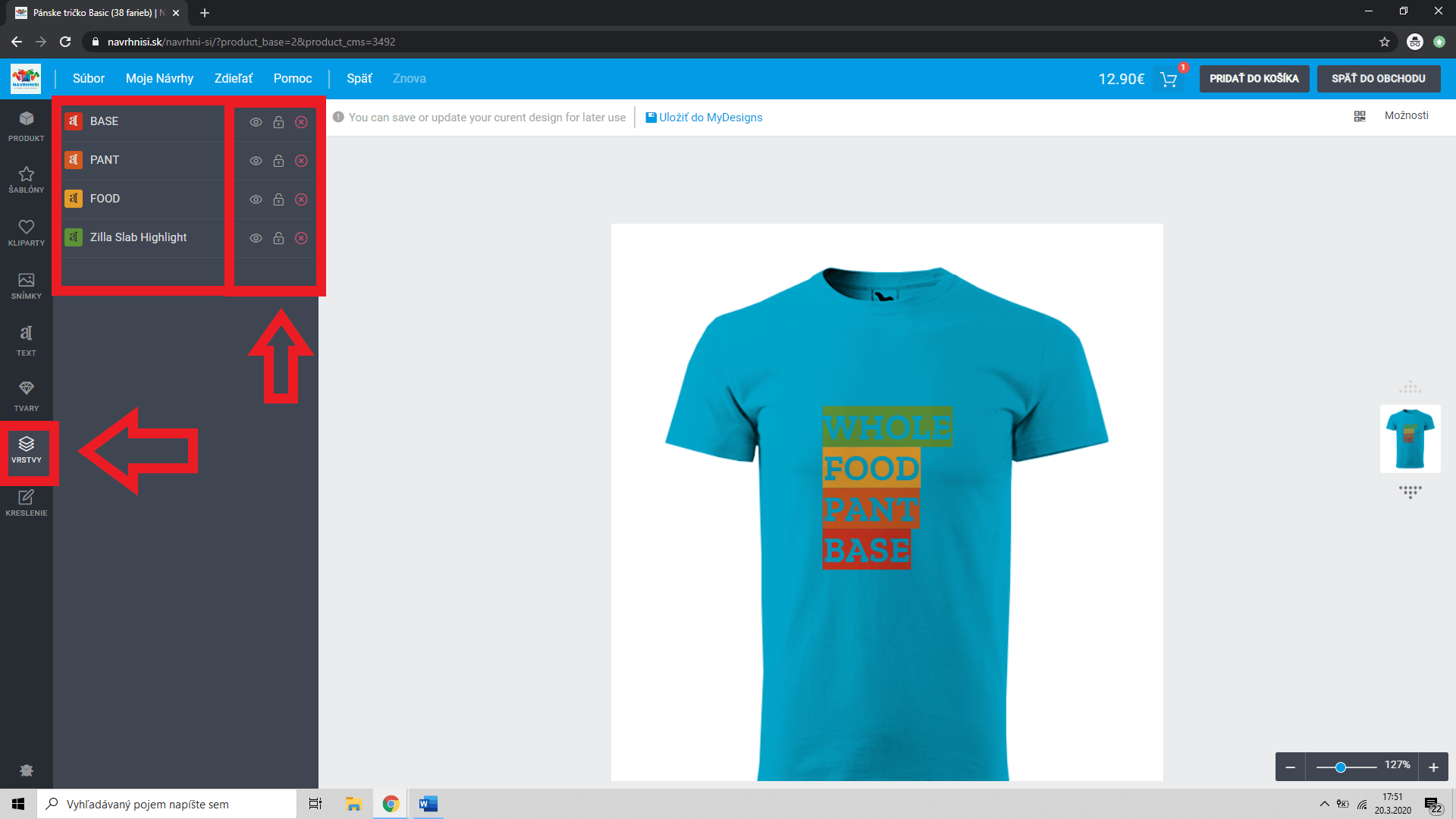
13) Pomocou ikony KRESLENIE si dokážeš nakresliť vlastný obrázok, stačí si vybrať hrúbku kresliaceho nástroja a farbu. Kreslíš priamo na potlačiteľnú plochu produktu pomocou stlačenia ľavého tlačidla myšky.
Video návod:
Foto návod:
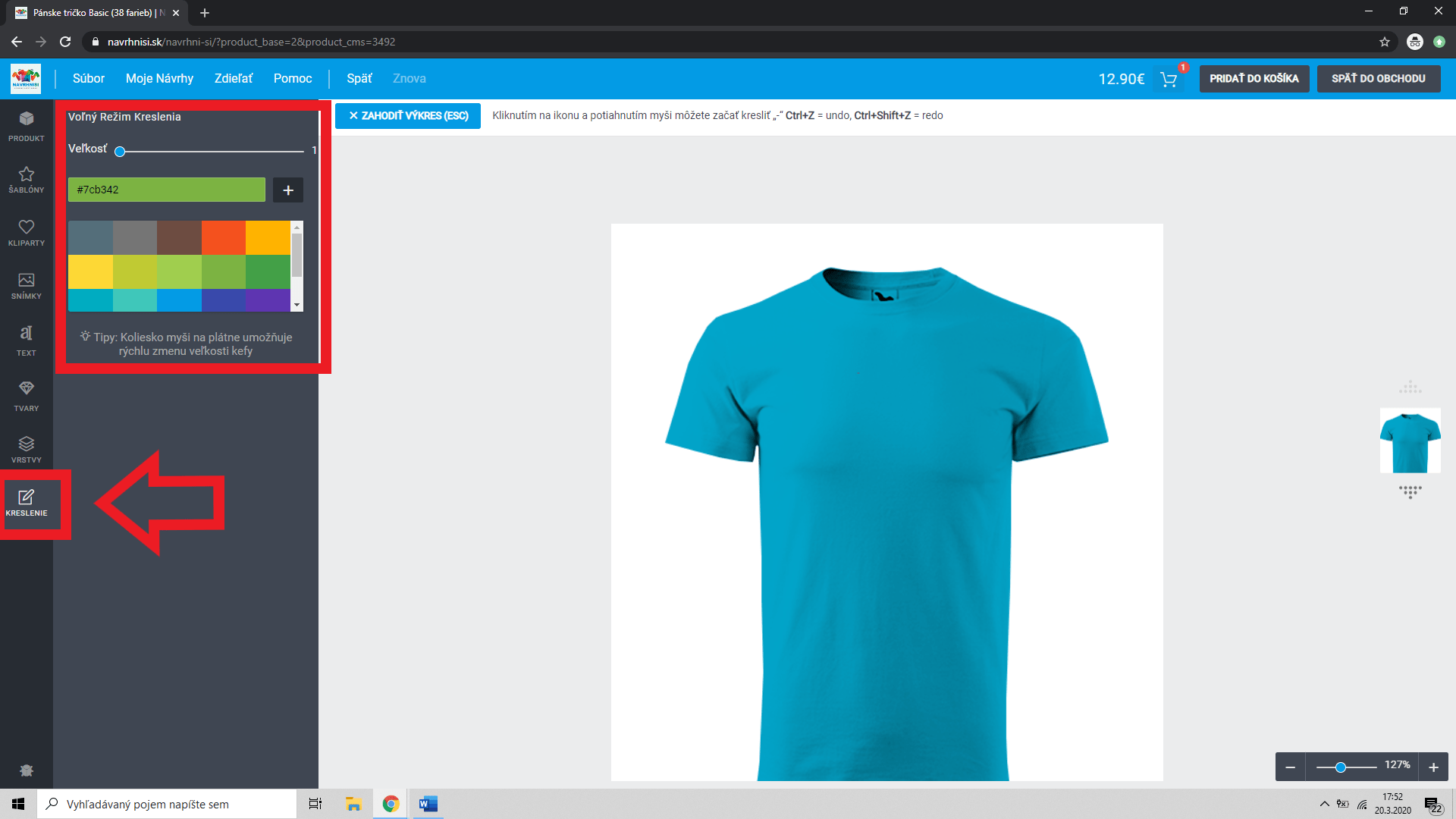
14) Na pravej strane obrazovky sa nachádza funkcia, vďaka ktorej si môžeš vybrať miesto potlače. Na tej istej strane je funkcia na priblíženie a oddialenie produktu
Video návod:
Foto návod:
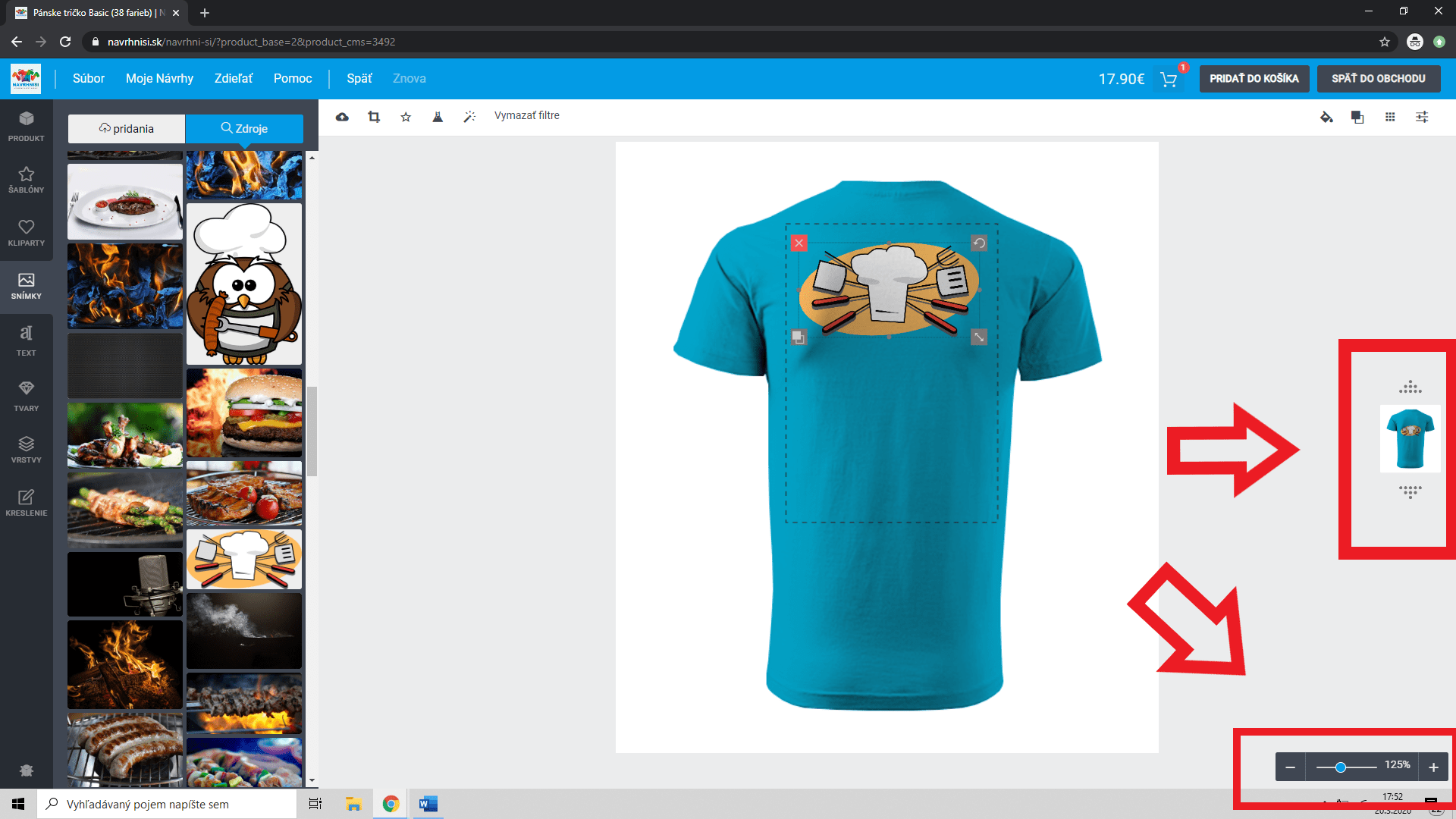
15) Lišta na ľavej strane má aj ďalšie funkcie, ktoré sa týkajú samotného návrhu potlače.
Video návod:
Foto návod:
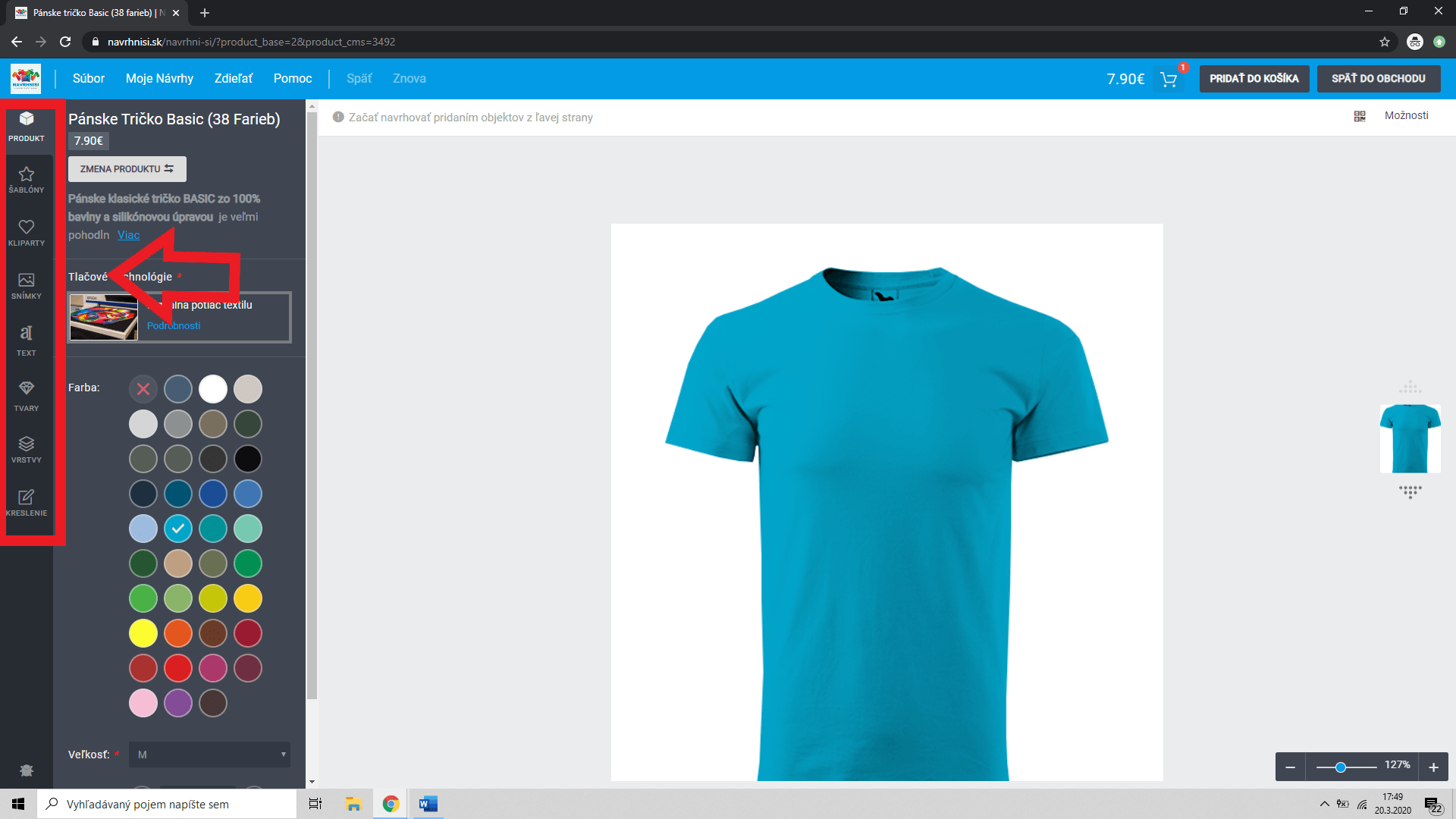
16) Svoj vytvorený návrh si môžeš uložiť, kliknutím na tlačidlo nachádzajúce sa na hornej lište ULOŽIŤ DO MyDesigns. Následne sa ti otvorí okno, v ktorom musíš potvrdiť uloženie pomocou ikony NOVÝ DIZAJN. Taktiež na hornej lište sa nachádza ikona s názvom MOJE NÁVRHY, do ktorých sa ukladajú tieto návrhy. Preto ich môžeš použiť aj v budúcnosti.
Video návod:
Foto návod:
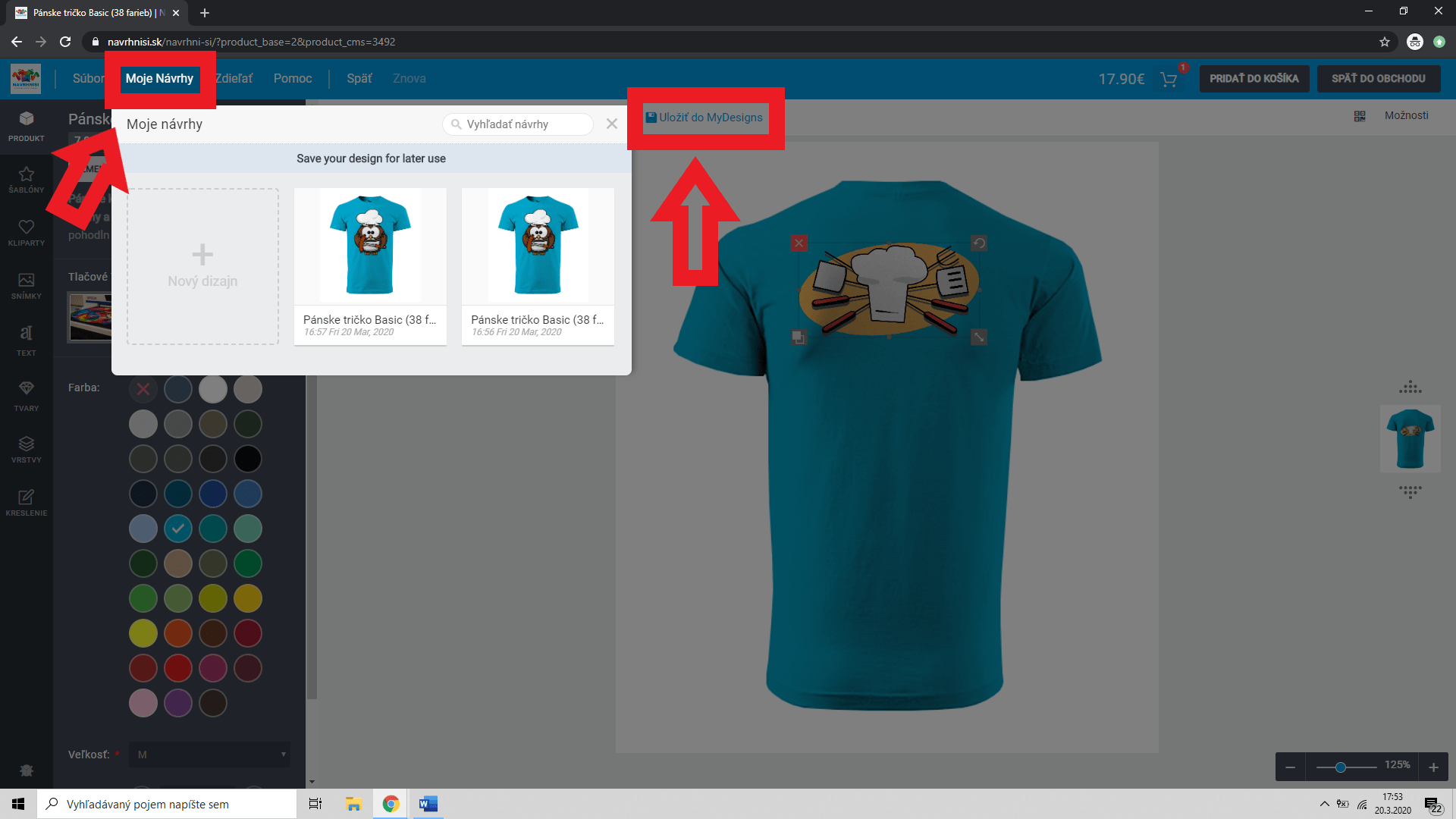
17) Na záver pridaj tebou dotvorený produkt do košíka.
Video návod:
Foto návod: